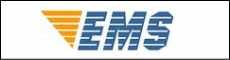今日の為替レート
お振込銀行
クレジットカード支払い
ログイン | LOGIN
商品カテゴリー
- ブランドファッション
- ファッション/雑貨
- ビューティー
- 食品
- 出産/育児
- 生活雑貨
- パソコン
- レジャー
ROUHONG 노트북 데스크탑용 내장 솔리드 스테이트 드라이브 SATA3 SSD 1TB 128GB 256GB 120GB 480GB 512GB
|
|||||||||||||||||
| 商品購入についてのご案内 | ||||
|
||||

| 힌트 관련 화학 | 없음 |
|---|---|
| 읽기/쓰기 속도 | 600X |
| MTBF | 1200000 hours |
| 4KB 무작위 쓰기 | 400 |
| 4KB 무작위 판독 | 400 |
| 최대 연속 쓰기 | 500 |
| 최대 연속 읽기 | 550 |
| 전송 프로토콜 | AHCI |
| 버스 유형 | SATA III |
| 캐시 | NONE |
| RGB | no |
| 냉각 핀 | 아니다 |
| 포장 | 그렇습니다 |
| 낸드플래시 유형 | TLC |
| 컨트롤러 | SMI/marvell/Phison/YeeStar |
| 크기 | 2.5" |
| 인터페이스 유형 | SATA,SATAIII |
| 신청 | 2 바탕 화면,Laptop,Server,워크 스테이션,산업용 컴퓨터 |
| 브랜드 이름 | ROUHONG |
| 원산지 | 중국 |
| 유형 | 내부 |
| 작풍 | SSD |
ROUHONG SATA3 SSD 1TB 128GB 256GB 120GB 480GB 512GB HDD 2.5 하드 디스크 내부 솔리드 스테이트 드라이브 노트북 데스크탑 용 240 gb
특징:
-개인용, 게임 및 비즈니스용 주류 PC 및 랩톱에 이상적입니다.
-기존 하드 드라이브를 대체하는 프리미엄 신뢰성과 내구성.
-더 빨리 부팅; 파일을 더 빨리로드; 전반적인 시스템 응답 성을 향상시킵니다.
-하이 퀄리티 3D 낸드 플래시, 하이 퀄리티 컨트롤러와 결합.
-노트북 및 데스크탑에 적합한 7mm 슬림 디자인.
-조용한 저전력 작동. SATA 2 와 호환됩니다.
-보증-당사가 제공하는 3 년 보증.

확장의 재미를 즐기십시오
2.5 인치 SATA3 SSD 솔리드 스테이트 드라이브

방진 충격 방지
고속 읽기 쓰기
낮은 전력 소비
안정적이고 호환 가능
3D 선호 NAND 입자
다중 용량 옵션
3 년간의 보증
사무실 게임

용량: 120G/128G/240G/256G/480G/500G/512G/1T/2T
* 호스트에 연결하려면 다른 SATA 데이터 케이블을 사용해야합니다

고속 읽기 쓰기 기능
고속 읽기 및 쓰기 성능, 게임 로딩 가속화, 파일 전송 속도 및 시스템 응답성 향상

3D NAND 입자가 선호된다
몇 초 만에 부팅하여 작별 인사를하고 더 안정적인 속도와 더 나은 데이터 저장 기능을 제공합니다. lt는 안전하고 잃기 쉽지 않습니다.
제품을 더 오랜 시간 동안 사용할 수 있습니다

조용하고 낮은 전력 소비
게임, 디자인, 사무, 고화질 비디오 시청 등에 대한 압력이 없습니다. 모든 프로그램을 한 번의 터치로 실행할 수 있습니다.
부드럽게 말더듬에 작별 인사

광범위한 호환성
데스크톱, 랩톱, 유연한 설치에 적용 가능
데스크톱/노트북/하나의 컴퓨터/서버

10S 부팅 설치가 쉽습니다.
컴퓨터 업그레이드를 신속하게 완료하고 완전히 새로운 경험을 즐기십시오

3 년 보증
엄격한 검사는 전달 전에 층별로 수행되며 사용 된 입자는 엄격한 선택 절차를 거쳤습니다.
고객님 안심하고 사용할 수 있도록 제품 주기 보증 제공합니다.
3 년 보증 가장 친밀한 애프터 서비스를 제공합니다
반품하거나 교환 할 이유가 없습니다. 안심하고 쇼핑하기 위해
전문 고객 서비스 온라인 언제든지 질문에 답변

데스크톱 컴퓨터 용 SSD 설치 안내서
취급 예방 조치
정전기 방전 (ESD) 으로 인해 드라이브 및 기타 컴퓨터 부품이 손상될 수 있으므로 솔리드 스테이트 드라이브를 취급하기 전에 접지하십시오. 손상을 방지하기 위해 정전기 방지 손목 스트랩 또는 장갑을 착용하는 것이 좋습니다.
1 단계-설치를 시작하기 전에 컴퓨터 시스템을 종료하고 전원 코드를 분리하십시오.
2 단계-컴퓨터 케이스를 제거하십시오 (컴퓨터 소유자 설명서 참조). 시스템의 SATA 커넥터를 찾아 식별합니다. 기존 하드 드라이브를 제거하는 방법은 컴퓨터 설명서를 참조하십시오.
3 단계-마더 보드의 SATA 케이블을 솔리드 스테이트 드라이브의 SATA 데이터 및 전원 커넥터에 연결해야합니다. L자형 SATA 커넥터는 한 방향으로만 들어갈 수 있습니다. 위치를 누르기 전에 SATA 플러그와 솔리드 스테이트 드라이브 커넥터를 올바르게 정렬하십시오.
4 단계-솔리드 스테이트 드라이브를 나사로 단단히 장착 할 수 있습니다
5 단계-설치가 완료되면 케이스를 원래 위치로 복원하고 전원을 다시 연결하십시오.
6 단계-컴퓨터를 켜서 설치를 확인하십시오
7 단계-BIOS 구성 및 드라이브 파티션
A. 컴퓨터 시스템의 전원을 정상적으로 켜고 부팅 중에 화면의 지시에 따라 BIOS 또는 CMOS 구성 메뉴로 진행하십시오.
B. SSD를 나타내는 BIOS/CMOS 메뉴에서 자동 기능을 선택하십시오. 이렇게 하면 시스템이 디스크를 자동으로 감지할 수 있습니다.
C. SATA 설정 메뉴 항목을 찾아 마더보드 SATA 포트가 활성화되어 있는지 확인합니다.
D. 새 설정을 저장하고 BIOS/CMOS 설정 메뉴를 종료하려면 저장 및 종료 옵션을 선택하십시오.
E. 시스템 또는 장치를 재부팅하여 변경 사항을 적용합니다.
F. SSD에 OS를 설치하려면 먼저 OS를 설치하는 동안 SSD를 다시 파티션하기 전에 원래 파티션을 삭제하십시오.
G. SSD와 함께 Acronis Migration Utility나 기타 백업 도구를 설치하려면 설치 전에 드라이브를 포맷하십시오.
노트북 컴퓨터 SSD 설치
1. 컴퓨터의 전원이 꺼져 있고 전원 케이블이 분리되어 있으며 배터리가 제거되어 있는지 확인하십시오. 참고: 이전 하드 디스크 드라이브를 백업 드라이브로 보관할 수 있습니다.
2. 노트북 컴퓨터의 드라이브 베이를 엽니다 (지침은 컴퓨터 설명서를 참조하십시오).
3. 현재 HDD에 부착 된 브래킷 또는 어댑터를 제거하고 현재 HDD에있는 것과 같은 방식으로 새 Bliksem SSD에 설치하십시오. (참고: 이 단계는 모든 설치에 적용되지 않을 수 있습니다. 모든 노트북 하드 디스크 드라이브에 추가 브래킷 또는 어댑터가 있는 것은 아닙니다.)
4. SSD의 커넥터 핀을 드라이브 베이의 SATA 커넥터의 핀과 맞추고 SSD를 드라이브 베이에 조심스럽게 넣습니다. (참고: SSD 커넥터 핀을 노트북 드라이브 베이의 SATA 커넥터에 있는 핀과 단단히 연결하십시오.)
5. 노트북 컴퓨터의 드라이브 베이를 교체하십시오.
6. 배터리와 전원 케이블을 교체 한 다음 노트북 컴퓨터의 전원을 켜십시오 컴퓨터가 처음 부팅되면 업그레이드 프로세스가 완료되었음을 나타내는 화면이 나타날 수 있습니다.
바로 그것입니다! 새로운 SSD의 속도를 즐기십시오!